トリプルディスプレイを導入することで、仕事の作業効率が大幅にアップします。
よく利用するウィンドウを常に出しておくことができます。
なので、下に隠れたウィンドウを表示したり、ウィンドウ幅を小さくして左右に並べたりしなくて済みます。
これが効率アップにつながるのです!!
私も作業してるとき、いくつもソフトを立ち上げ縮めたり伸ばしたりしてるので、無駄に時間を費やすことになります。
今はオフィスに限らず、個人宅でもトリプルディスプレイを使用している方がいると思います。
これからトリプルディスプレイの導入を考えてるあなた!
しかし、トリプルディスプレイに接続したいけど方法が分からない。
効率よく作業進めるには何が必要 ??
調べたけどイマイチ接続方法が分からないっと思ってるあなた!
簡単にトリプルディスプレイに接続方法を分かりやすく説明します。
トリプルディスプレイの接続方法とは?

トリプルディスプレイするためには、3台のディスプレイをそれぞれケーブルにつなげるだけです。
簡単そう!!と思ったあなた。
トリプルディスプレイにするために必要なものをまとめてみました。
- モニター3台
- 映像ケーブル3本
- モニター用ケーブル3本
- USBディスプレイアダプタ
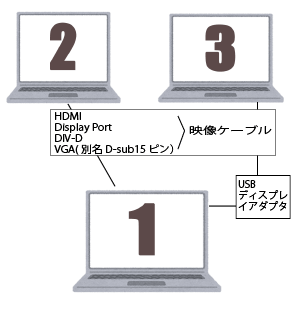
パソコンとモニターをつなぐケーブルの端子をよく確認して、適切なものを選ぶようにしましょう。
そうしないと、せっかくトリプルディスプレイにしたのに映像データーを上手く伝達できないことがあるからです。
それでは、トリプルディスプレイに必要な物の役割と注意点を見てみましょう!
モニター3台

トリプルディスプレイにするにはモニター3台が必要になります。
ノートパソコンでトリプルディスプレイにするには追加でモニター2台が必要になります。
新品で購入するには高額なものになりますので、特にこだわりがなければ中古で購入するのがおすすめです。
しかし、単純に安さにこだわりすぎると、せっかく作業効率アップのためトリプルディスプレイにするのに逆にストレスを感じてしまう場合があります。
購入前にはディスプレイのサイズ、映像端子の種類と最大解像度(※1)を確認する必要があります。
映像端子とはPCとディスプレイを接続する映像端子のことです。
接続端子の種類は…
- HDMI
- Display Port
- DIV-D
- VGA(別名 D-sub15ピン)
などがあるので、主になるパソコンの端子と合わせるとよいでしょう。
※1 最大解像度とは、ディスプレイに表示できる最大ピクセル数(横×縦)のことで数字が大きいほど繊細でなめらかに表示されます。
その反面、パソコンに負荷がかかったり電気代が上がるデメリットがあるので、用途に合わせたディスプレイ選びが必要になります。
おすすめモニターについては後ほど解説します。
映像ケーブル3本
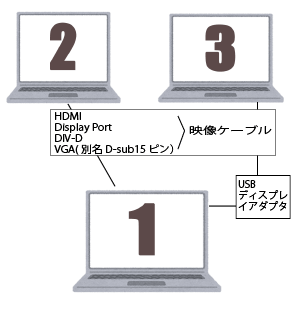
パソコンからモニターへつなぐ映像ケーブルが必要です。(上記図、パソコン1からパソコン2、USBディスプレイアダプタからパソコン3)
追加するモニターの数だけケーブルを用意する必要があるため、トリプルディスプレイにするためには3本必要になります。
購入前にパソコンからモニターまでの距離をしっかり測りましょう。
そうすることで接続するときに長さが足りなくなるのを事前に防ぐことができます。
それでは、主な映像ケーブルをご紹介します。
1本で映像と音声を伝達できるケーブルです。
テレビやゲーム機の接続でもよく使われている知名度が高いケーブルです。
一般的に販売されてるケーブルはハイスピードHDMIケーブルですが、中古品や在庫品の中には、スタンダードHDMIケーブルがありますので注意がしましょう。
- ハイスピードHDMIケーブル…4Kまで対応 ※1
- スピードHDMIケーブル…720p、1080iの映像に対応 ※1
※1 解像度のことを表します。
4K₌3,840×2,160
720p₌1,280×720
1080i₌1,920×1,080
接続時、同期に時間がかかり画面が表示してくれない場合があり、再起動を数回繰り返しやっと同期できることがあります。
HDMIケーブルと同じ、1本で映像と音声を伝達できるケーブルです。
HDMIケーブルより接続の安定性は圧倒的に高いです。
ゲーム用のモニターで対応していることが多いので、一般的なモニターに使用したい場合は対応しているか確認が必要です。
液晶ディスプレイなどのために設計された端子のため、最大解像度が一番大きいスペックが高いのが特徴です。
Display Portは現在2つのバージョンがあります。
- Display Port1.2…4K解像度まで対応
- Display Port1.4…8K解像度まで対応
8K対応ディスプレイの普及も進んでいるので、将来的に買い替えを考えている場合は、8K対応してる方をおすすめします。
パソコンとモニターを接続するケーブルの中で、よく使われているケーブルです。
映像のみ伝達するケーブルです。
DIVケーブルは2種類の端子があります。
- DIV‐I…デジタル信号とアナログ信号両方に対応
- DIV‐D…デジタル信号のみ
パソコンとモニターそれぞれの端子を確かめておきましょう!
購入時の注意点としてもう1つあります。
それは長さです。
一般的に短い方が電気信号が強く、正常に映像が流れますが、短すぎると張力がかかりケーブルの端子や機器の入出力が破損される場合もあります。
接続する時は機器の距離に1mほど余裕を持たせて選ぶのがおすすめです。
映像のみ伝達するアナログのケーブルです。
伝達する時、デジタルからアナログに変換するため、モニターに表示される画像が劣化するデメリットがあります。
一昔のパソコンとモニターを接続するためのケーブルで、現在販売されてるパソコンやモニターに対応しているものが少なくなってきているため、ほとんど見かけることがなくなりました。
モニター用ケーブル
モニターを起動させる電源ケーブルのことです。
モニター1台につき1本必要なため、トリプルディスプレイにするには3本用意します。
モニターを新品で購入する時は付いていますが、中古の場合は付いてないことが多いので確認が必要になります。
モニターによって接続端子のケーブルが違うので確認を忘れないようにしましょう!
USBディスプレイアダプター
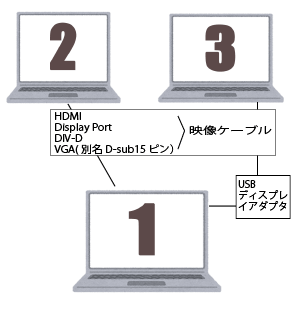
トリプルディスプレイにするために重要なUSBディスプレイアダプターです。(上記図、パソコン1とパソコン3)
パソコンのUSB差込口にアダプターをつないでモニターへと接続するだけで、画面を2台・3台・4台…とどんどん増やすことができます。
しかし、注意点があります!
PCゲーム・動画編集・CG制作などは膨大な映像処理が必要になるため、USBディスプレイアダプターと利用の場合、トリプルディスプレイにすると画面が映らなくなる可能性があります。
USBディスプレイアダプターを利用する場合は、軽めの作業をするのにおススメです。
例えば…
- WEB閲覧
- エクセルやワードなどのオフィスソフト
- ブログやサイト制作ライティング
が挙げられます。
用途を考えてUSBディスプレイアダプターを利用するといいですね!
付属しているドライバをインストールして設定することで利用できるのでインストールするのを忘れないようにしましょう!
トリプルディスプレイの配置はどうする??

トリプルディスプレイを横並びにするとデスクの幅も大きくなるため、狭すぎず十分な幅のデスク配置が必要になります。
幅が大きいデスクを置けるスペースないわ!と思ったあなた!!
トリプルディスプレイの効率アップする配置は図のような配置をおすすめします。
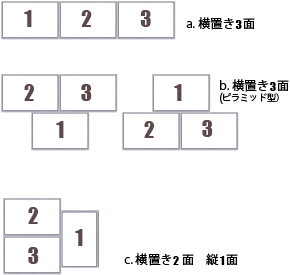
デスク幅を節約したいあなたは、b,cのようなトリプルディスプレイの配置がおすすめです。
モニターアームを利用すると横置き、縦置きの固定ではなく自由に入れ替えることができるので、お好みや用途に合わせて配置することができます。
次にトリプルディスプレイの配置にあたり、必要な物の解説をします。
デスク選びで一番重要視することは、モニターまでの奥行き距離が40㎝以上確保できるか!になります。
奥行きが狭すぎると目の前にディスプレイが迫るため、眼精疲労や肩こりをしやすくなります。
できれば、デスクの奥行きは65㎝あると広く使えて作業効率も上がります。
トリプルディスプレイにする場合、モニターアーム(※1)があると便利です。
モニターアームを取り付けられるデスクの背面側天板が5~10㎝フラットの物を選ぶとクランプ(※2)が挟み込みできます。
幅は揃えるモニターのサイズによりますが、120~180㎝あると配置も自由に変更できると思います。
※2 デスクの天板を上下から挟み込んで固定する方式のことです。
高さや角度を自由に変える事ができるのでデスクが広々使えるようになります。
モニターアームを導入することで、モニター下部のスペースも確保できるので、見た目もキレイで実用性がいいです。
しかし、購入時に気を付けて頂きたいポイントがあります。
モニターの重みに耐えられ、しっかりと固定できるものを選びます。耐えられないとモニターがお辞儀したような格好になってしまします。
複数モニターを利用する時、モニター同士のベゼル(※3)が厚いと気になるので、ベゼルレスや極薄ベゼルを導入すると映像が映る液晶部分が広がります。
トリプルディスプレイにする時ベゼルモニターを利用すると、つなぎ目が目立ちにくく、画面が繋がった印象を与えるため快適に使うことができます。
モニターアームの取り付けができるVESA規格に準じているモニターを選ぶことをおすすめします。
VESA規格に準じていないとモニターを台座から外せず取り付けができない可能性があるからです。
一般的なデスクワークやインターネット閲覧、YouTubeやゲームを重要視するあなたはフルHD対応タイプをおすすめします。
逆に映像コンテンツや写真・動画編集などを重要視するあなたは高解像度の4K映像に対応した商品をおすすめします。
※3 画面の周辺を囲む枠が細い総称のことです。
トリプルディスプレイがおすすめの理由とは??

昨今ではテレワークや在宅ワークの導入が進み、オフィスに限らず個人宅でも仕事の作業効率・作業スピード向上のため必須ともいえるトリプルディスプレイ!

どうしてトリプルディスプレイがおすすめなの?
- 画面の切り替えを何度もしなくてよい
- デスクトップのアイコンを常に表示できる
- 見たいページを見ながら作業や勉強ができる
- 動画視聴しながら作業できる
- 株価ボードや為替チャートを常にできる
- オンラインゲーム専用で仕事と区別できる
たくさんおすすめポイントがありますね!!
私自身もウィンドウをたくさん開いてはタスクバーにしまい、必要な時に画面がどこにあるのか分かりにくく、探すのに手間がかかってしまいます。
トリプルディスプレイにするとこによって、パソコン1台で作業や仕事していた時の煩(わずら)わしさが解消でき、快適にストレスフリー生活へ近づくことができますね。
まとめ

- 同時に複数のウィンドウを立ち上げられる
- 同時に複数のソフトを使用できる
- 仕事や作業の効率が大幅にアップする
トリプルディスプレイにするとモニター1台で費やしてた時間を大幅にカットできるので効率がよく、あなたにとってスキルアップにもつながると思います。
仕事に趣味にトリプルディスプレイを導入してみてはいかがでしょうか??
これであなたもトリプルディスプレイの虜(とりこ)に…。



コメント