iPadを使用してメールや文章を書く際にアンダーバーの出し方が分からなくて困ったという経験はありませんか?
アンダーバーはあまり使用する機会がないかもしれませんが、いざ使用することになった際に出し方がわからないと困りますよね。
また、初めて使う機能であると操作に少し時間がかかってしまうという方もいらっしゃるかもしれません。
実際にiPadでアンダーバーの出し方がわからなくてこの記事にたどり着いてくださった方もいらっしゃると思います。
実はiPadでアンダーバーを出すことは簡単に行うことができます。
iPadではキーボードの変更を行うことによって簡単にアンダーバーを出すことができます♪
この記事ではiPadを使用した際のアンダーバーの出し方を丁寧に解説していこうと思います。
iPadでのアンダーバーの入力をする方法
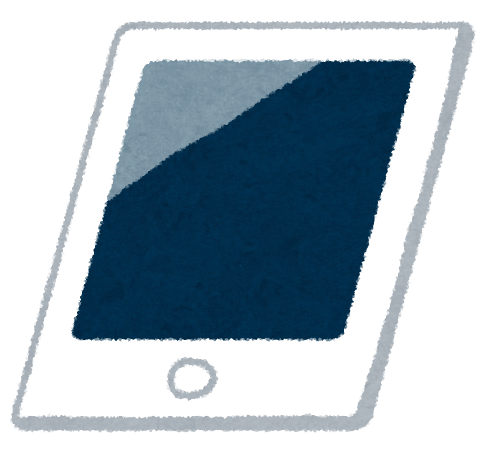
ここではiPadでアンダーバーを入力する方法を説明していこうと思います。
簡単で慣れればすぐにiPadでアンダーバーを入力することができるようになりますよ♪
iPadでアンダーバーを入力する手順は以下の通りです。
まず左下にある地球のマークをタップし、キーボードを「English(US)」というものに変更をします。
キーボードの変更が終わったら、一番左下にある「.?123」という表示をタップしてください。
タップをするとキーボードの表示が数字と記号になるかと思います。
数字と記号のキーボードが表示されたら、左か右の中間の部分にある「#+=」をタップしてください。
タップをしてキーボードの表示が変わったら、二段目の一番左に表示されるものがアンダーバーです。
アンダーバーをiPadで入力する手順はこれだけです!
最初は難しそうと思うかもしれませんが実際に行ってみたら簡単なのではないでしょうか。
アンダーバーの入力は簡単ですぐに実践できるので今すぐ使わないという方もぜひ一度試してみてください。
iPadでの入力したアンダーバーの消す方法

iPadでアンダーバーを入力した際にいらなくなってやはり消したいと思う時もありますよね。
ここではiPadで入力したアンダーバーの消し方について説明をしていこうと思います。
先ほどiPadでのキーボードを使ったアンダーバーの入力の方法を説明しました。
アンダーバーを入力した際に使ったのはキーボードなので他の文字と同じように消すことができます。
アンダーバーの消し方は他の文字や記号の消し方と同じです。
文字や記号と同じように消していただければアンダーバーも消すことができます。
こちらも入力の時同様、簡単に消すことができるのでぜひ実践してみてくださいね。
iPadではない機種のアンダーバーの入力方法

ここまでの記事でiPadでのアンダーバーの入力や消し方を解説してきました。
それでは他の機種ではどのようにアンダーバーを入力するのでしょうか。
この項目ではiPad以外の他の機種でのアンダーバーの入力方法を解説していこうと思います。
それではまずiPhoneについて解説をしていきます。
iPhoneでアンダーバーを入力する方法は2つあります。
入力方法の1つは先ほどのiPadと同様で、キーボードの種類の変更を行うことで入力をすることができます。
手順は先ほどのiPadの入力方法と同じです。
もう1つの方法は左列にあるABCをまずタップします。
そうするとキーボード左から2列目の1番上に記号がたくさんあるキーが出てきます。
その中にアンダーバーが含まれているのでキーを5回タップするとアンダーバーを入力することができます。
もしくはそのキーを下にフリックすることでアンダーバーを入力することができます。
続いてアンドロイドでのアンダーバーの入力方法について説明をします。
アンドロイドはテンキーの場合には、左下にある「あa1」をタップします。
そこをタップすると数字入力の状態になるのでその状態になったら「1?#」のキーをタップします。
タップをすると、記号の一覧が表示されるのでそこからアンダーバーを探してください。
アンドロイドの場合には、ユーザー辞書設定を行うことでアンダーバーを簡単に出すようにすることもできます。
その設定を行うことで、日本語でアンダーバーと入力することでアンダーバーを表示させることができます。
ユーザー辞書設定の設定方法は以下の通りです。
まず、キーボードの丈夫にある歯車のマークをタップします。
タップをすると設定一覧が表示されます。
その設定一覧から単語リストをタップしてください。これは2回表示されるので2回タップしてください。
そうすると、日本語という表示が現れるのでタップをします。
日本語という表示の横に+という表示が出てくるので、そこをタップし新規追加を行ってください。
2つ入力する欄が出てくるので上に表示させたいものを、下にアンダーバーと入力をしてください。
これでユーザー辞書登録の設定が完了します。
これを行うことでアンダーバーと入力すると予測変換に出てきます。
この方法はiPhoneでも行うことができるので、ぜひ試してみてください。
このようにiPad以外の機種でもアンダーバーを簡単に入力することができます。
ぜひ試してみてくださいね。
まとめ

- 地球マークでキーボードを変更する
- 「.?123」をタップし数字と記号のキーボードに変更
- 「#+=」をタップしてキーボードを変更
- アンダーバーを探してタップする
この記事ではiPadでのアンダーバーの入力方法について解説をしてきました。
これだけでアンダーバーを入力することができるので実践してみてくださいね。



コメント