最近、パソコンで作業をしている際にキーボードの調子が悪い、反応しないといったことはありませんか?
仕事で作業をする際や、レポートを作成している際にキーボードが反応しなくなると困ってしまいますよね…
私も急に反応しなくなって焦った経験があります。
Microsoft社から出ている「Surface(サーフェス)」を使用しているとキーボードが反応しないという症状が起こることがあります。
サーフェスに限らず、接続不良等によってキーボードが反応しないという現象が起こることがあります。
しかし、これらは多くの場合故障ではなく、対処ができる可能性があります。
そこで今回はサーフェスを使っている方に向けて、キーボードが反応しない場合の原因と対処方法について解説をしていこうと思います♪
サーフェスのキーボードが反応しない際の原因とは
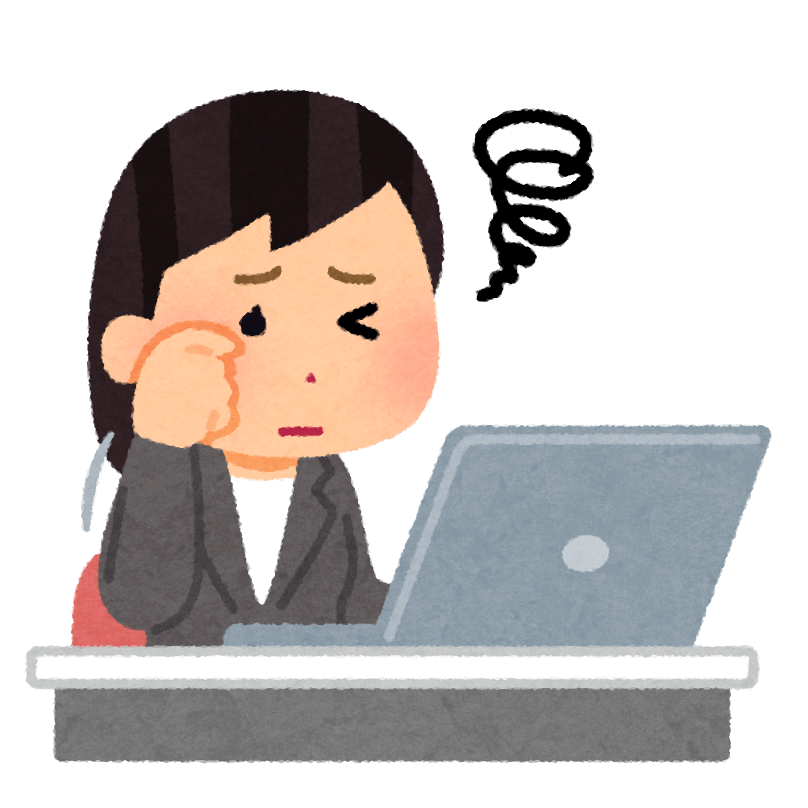
サーフェスのキーボードが反応しない原因は1つではなく様々あります。
- サーフェス本体のシステムトラブル
- サーフェス本体の物理的故障
- キーボードの故障
- 一時的な不具合
- パソコンとキーボードの接触不良
様々な原因がありますが、中でもパソコンとキーボードの接触不良によって反応しないことが多いようです。
反応しない際でも適切な方法で対処をすればまた、使えるようになります。
サーフェスのキーボードがおかしい時の対処法

- サーフェスを再起動する
- サーフェスとキーボードの接続を確認する
- パソコンとキーボードの接続部分を掃除する
- Windowsをアップデートする
- ツーボタンシャットダウンを試す
- サーフェスのカバーを取り外す
- キーボードの簡単操作機能を無効にする
- キーボードデバイスを再起動する
- 高速スタートアップを無効にする
- デバイスドライバーを削除し再インストールする
- サーフェスのトラブルシューティングツールを使う
- キーボードを新しいものに変える
キーボードがおかしいと感じた時にはこれらの方法をまずは1つずつ試してみてください。
様々な方法がありますね。1つ1つ解説をしていこうと思います。
サーフェスの本体を再起動する
サーフェスの本体で起動をしているアプリやソフトなどとの相性が悪いことが原因で、キーボードが繋がらなくなることがあります。
それを解消するために、一度サーフェス本体の電源を落とし、再起動を行い、起動されていたアプリやソフトなどを落とすようにしてみてください。
パソコンに生じる大半の不具合はパソコン本体の再起動で直ります♪
サーフェスとキーボードの接続を確認する
パソコンとキーボードの接触不良によって、パソコンがキーボードを認識しないということもあります。
特に、サーフェスはタイプカバーを外すと接触部分がズレやすいためにキーボードが接触不良を起こしやすいみたいです。
そのため、キーボードを一度取り外し、キーボードをもう一度パソコンに繋げてみてください。
パソコンとキーボードの接続部分を掃除する
サーフェスの本体とキーボードはマグネットで接続をされています。
そのため、繋いでいるマグネット部分に汚れやホコリなどが溜まってしまうと、接触が悪くなってしまいキーボードが反応しなくなるという現象が起こってしまいます。
サーフェスを普段デスクトップとして使用をし、持ち運ぶ際だけキーボードを接続しているという使い方をしている方は注意をしてください。
そのような使い方をしていると、マグネットの部分に汚れやホコリがよく溜まってしまうようになります。
汚れやホコリが目立つようになってきた際には、綿棒や柔らかい布などで接続端子をきれいにするようにしてください♪
Windowsをアップデートする
サーフェス本体ではなくWindowsの方に何かしらの不具合が生じている際にもキーボードが反応しなくなることがあります。
そのため、Windowsのアップデートを行なって最新のバージョンにしてみてください。
Windowsのアップデートを行う方法は以下の通りです。
- パソコンを再起動させて、「スタートボタン」をクリックする。
- 「設定ボタン」、「Windows Update」の順でクリックをする。
- 「更新とセキュリティ」をクリックする。
- 左のビューの「Windows Update」をクリックする。
- 指示に従ってインストールを開始する。
- サーフェスを再起動する。
サーフェスが再起動した後に、キーボードの反応をチェックしてみてください。
これで直っていない場合には、ほかに問題がある可能性があるので他の方法を試してみてください。
ツーボタンシャットダウンを試す
パソコンの内部に問題が生じている際に、キーボードが反応しなくなる場合があります。
それを改善するためにツーボタンシャットダウンを使って一度サーフェスの電源を完全に切ってください。
ツーボタンシャットダウンを使うことによって内部で発生している問題を解決することができる場合があります。
シリーズによってツーボタンシャットダウンの方法が違うのでそれぞれの方法を解説していこうと思います。
Laptopシリーズのツーボタンシャットダウン方法
- 「電源ボタン」を10秒程度長押しをし、電源が切れたら「電源ボタン」から指を離す。
- 10秒放置してから再度「電源ボタン」を押す。
- Microsoftのロゴが表示された後にキーボードの反応をの確認をする。
この方法で改善されない場合は以下の方法も試してみてください。
- 「電源ボタン」を20秒程度長押しし続ける。
- Windowsのロゴが表示されたら、「電源ボタン」から指を離す。
- Microsoftのロゴが表示された後にキーボードの反応を確認する。
Surface Pro/Pro 2/Pro 3/Pro 4のツーボタンシャットダウン方法
- 本体を起動させてから、「電源ボタン」を30秒程度長押しする。
- 「電源ボタン」と「音量を上げるボタン」を同時に15秒程度押し続ける。この時SurfaceのロゴやUTFIメニューが表示されても押し続けてください。
- 10秒程度待ってから、電源を入れ、キーボードの反応を確認する。
Surface Pro(第5世代)/Pro 6/Pro 7/Pro Xのツーボタンシャットダウン方法
- 本体を起動させてから、「電源ボタン」を20秒程度長押しする。
- Windowsのロゴが表示されたら、「電源ボタン」から指を離す。
その他の製品のツーボタンシャットダウン方法
- サーフェスとキーボードを一度繋げる。
- 「電源ボタン」を30秒程度長押しをする。
- 「音量を上げるボタン」と「電源ボタン」を15秒程度同時に長押しする。
- ボタンを離さずに10秒程度放置する。
- 「電源ボタン」を押してサーフェスを起動させる。
サーフェスのカバーを取り外す
サーフェスのカバーによってキーボードのコネクト部分がうまく接続されていないと行った場合もあります。
そのため、一度サーフェスのカバーを取り外し、キーボードを接続することでキーボードが反応するようになることがあります。
では、なぜカバーによりサーフェスとキーボードの接触不良が起きてしまうのでしょうか。
実は、カバーによる接触不良はサーフェスとカバーのモデルが対応していない際によく起こります。
なので、一度お手持ちのサーフェスとカバーが対応をしているかどうか確認してみてください。
もしも、対応をしていない場合には買い替えを検討するようにしましょう。
キーボードの簡単操作機能を無効にする
初期設定では全てオフになっているケースが多いため、確認して全てオフになっているという方はこの方法で改善するということはできません。
キーボードの簡単操作機能を無効にする方法は以下の通りです。
簡単操作機能を無効にする方法
- 画面左したのWindowsマークを選択する。
- 「設定」を選択する。
- 「簡単操作」を選択する。
- 画面左側にある「キーボード」を選択する。
- 「実際のキーボードを使わずにデバイスを使用する」、「固定キー機能を使用する」などの全ての項目をオフにする。
これらの操作が終わったら、再度キーボードを接続し直して反応を確認してみてください。
簡単操作機能をオフにしたからといって、キーボード操作が極端に難しくなるというようなことはないので安心してください♪
キーボードデバイスを再起動する
キーボードデバイスドライバーを以下の手順で再起動します。
再起動の手順
- 画面左下にあるWindowsマークにマウスポインタを合わせて、右クリックをする。
- 「デバイスマネージャー」を選択する。
- 「キーボード」の左側にある下矢印を選択する。
- お使いのキーボードのデバイスドライバー名を右クリックする。
- 「デバイスを無効にする」を選択する。
- 再び無効にしたデバイスドライバー名をクリックし、「デバイスを有効にする」を選択する。
- デバイスマネージャーを閉じて、キーボードの反応を確認する。
キーボード名を選択する際に、キーボード名が複数表示されるといった場合があります。
その際には、現在接続をしているキーボードを確認して、そのキーボードのデバイスを再起動するようにしてくださいね。
高速スタートアップを無効にする
高速スタートアップが原因でキーボードが反応しないというケースも存在します。
高速スタートアップを無効にする手順は以下の通りです。
高速スタートアップを無効にする方法
- 画面左下にある「Windowsマーク」を選択する。
- 「電源オプション」を選択する。
- 関連設定から「電源の追加設定」を選択する。
- 「電源ボタンの動作を選択する」を選択する。
- 「現在利用可能ではない設定を変更します」をクリックする。
- 「高速スタートアップを有効にする」のチェックを外し、「変更の保存」を選択する。
- サーフェスを再起動する。
この手順を試してみて、キーボードが反応するようになったら、高速スタートアップは常時オフにしておいた方がいいです。
高速スタートアップとは、Windowsの起動を高速化する機能のことです。シャットダウン時のシステムの状態をファイルに記録し、起動時にこれを読み込んで高速に起動します。
高速スタートアップがオンに設定された状態でWindowsをシャットダウンすると、現在メインメモリ上に展開されているシステム状態を特定のファイルに記録し、電源が落とされます。
次回の起動時にはファイルを読み込み、通常起動時に行われるシステムファイルの読み込みなどの手順を省略して高速にシャットダウン直前の状態に戻すことができます。
高速スタートアップが有効になっている場合、シャットダウンすると次回の起動は、高速スタートアップで起動します。
一方、再起動の場合は、完全にシャットダウンすることになるので、高速スタートアップで起動するのでは無く通常の起動となります。
高速スタートアップは便利そうには見えますが、デメリットも多いものになります。
シャットダウンに時間がかかってしまったり、USBメモリがうまく反応しなくなってしまったりという不具合が生じてしまいます。
高速スタートアップが原因でキーボードが反応しないわけではなくても使う際には気をつけてくださいね♪
デバイスドライバーを削除し再インストールする
デバイスドライバーを削除し再度ダウンロードする方法は以下の通りです。
デバイスドライバーを再ダウンロードをする方法
- 「Windowsマーク」、「デバイスマネージャー」の順にクリックをする。
- 「キーボード」を開き、「デバイスドライバー名」をクリックする。
- 「デバイスのアンインストール」を選択し、表示された内容をよく読み、問題がなければ「アンインストール」をクリックする。
- アンインストールできたことを確認した後に、パソコンを再起動させる。
- キーボードの反応をチェックする。
パソコンを再起動させると、アンインストールされていたドライバーが自動で再インストールされます。
「このデバイスのドライバーソフトウェアを削除する」といったチェックボックスが表示される可能性がありますがチェックをつけないようにしてください。
この項目にチェックを入れてしまうと、再インストールができなくなってしまう可能性があります。
サーフェスのトラブルシューティングツールを使う
サーフェスのトラブルシューティング機能とは、現在起きている不具合の原因を特定し、改善方法をアナウンスしてくれる機能のことです。
以下の手順でトラブルシューティングを実施することができます。
トラブルシューティング実施手順
- タスクバーからタッチキーボードボタンを起動する。
- タスクバーの検索ボックスに「Surface診断ツールキット」と入力をする。
- 「Surface診断ツールキット」を起動させる。
- 診断を待って、結果を確認する。
- 必要に応じて画面の指示に従い、操作を進める。
- Surfaceを再起動し、キーボードの反応をチェックする。
もしも、診断ツールキットがインストールされていなかったり、自身でアンインストールしていてこの作業ができないとなっていても大丈夫です。
Microsoft storeからインストールすることができます。
修復するためには、15分以上、長ければ1時間以上かかることがあります。
この所要時間は診断ツールで修復を行う必要があるかどうかや、インターネット接続の状態位よって変わります。
十分に時間がある時に余裕を持って作業するようにしてくださいね。
この操作で診断をしている最中には別の操作を行なったり、サーフェスをシャットダウンしないようにしてください。
診断結果が正常に出なくなってしまう可能性があります。
診断中には本体に触れたりしないようにしましょう。
キーボードを買い換える
上記全てのことを試してみて改善がされない場合には、キーボード自体の故障が考えられます。
キーボードが故障している場合にはキーボード本体の買い替えを検討しましょう。
通常キーボードは公式サイトでおよそ、1万7000から1万9000円で購入することができます。ペン付きのタイプだと、3万円前後で購入することができます。
しかし、この価格帯だと高くてそんな簡単に買い換えることができないと思う方もいらっしゃいますよね。
そういった場合には純正キーボードではなくて、Bluetooth接続のできるキーボードを買うことをお勧めします。
純正のキーボードを持っているに越したことはありませんがもし壊れた際にはBluetoothのキーボードも使用することができます。
Bluetoothだと接触不良などを起こすこともないので使うのに便利かもしれません♪
キーボードがおかしいと感じてすぐに買い換えるのではなく、まずはどこがおかしいのかを知って対処するのが大切かもしれません。
サーフェスのキーボードと互換性のある製品

サーフェスに使うことができる互換性のあるキーボードには様々なものがあります。
まずは純正のキーボードです。
サーフェスの純正のキーボードは、Microsoftが出している、サーフェス専用のキーボードです。
マグネットで接続されるだけで同期され、設定要らずで使用することができるという優れものです♪
タブレット状態からすぐにノートパソコンのように使うことができるようになります。
キーの打鍵感にもこだわりがあるみたいで、静音性が高く、カラーバリエーションが豊富といった魅力があります。
この純正のキーボードですが、カバーも兼ねています。キーボードを装着したままでも薄型で持ち運びがしやすく軽量です。
サーフェスの本体を充電しておけばキーボードも自動で充電をされます。そのため、他のキーボードとは違い別途で充電をする必要がないという特徴があります。
しかし、純正というだけあって、他社製の他の接続方法のキーボードよりも価格が高いです。
また、キーボードと違うサーフェスのモデルであったり、他社のタブレットでは使用ができず互換性が低いということがデメリットになります。
しかし、使いやすさや、収納性、軽さなどの点を見ると有り余るほどの魅力を感じますね♪
次はBluetooth(無線)のキーボードです。
Bluetooth・無線のタイプのキーボードは、サーフェスのようなBluetoothを搭載したタブレット、パソコンなどで使用することができます。
設定から簡単に接続(ペアリング)することができます。
無線(ワイヤレス)で接続をするため、タブレットの周りをスッキリさせることができます♪
Bluetooth・無線タイプのキーボードは、端末から電源供給が受けれないため電池交換やバッテリーの充電が一定期間で必要となります。
また、他のBluetoothの製品を接続している際には、他の機器から干渉を受けてしまい、キーを押してから反応するまでやや遅延が起きてしまうことがあります。
そのために、サーフェスを使ってゲームなどをプレイする際には遅延によりストレスを感じてしまうことがあるかもしれません。
遅延が起こってはいけない際には無線のキーボードを使用しない方がいいかもしれませんね。
しかし、最近のBluetooth・無線キーボードはこれまでに比べると、長時間使えるようにロングバッテリーで遅延も少なくなってきています。
これからのさらなる発展に期待ですね♪
最後はUSB(有線)のキーボードです。
USB(有線)のタイプのキーボードは、タブレットのUSB端子に接続して使用することのできるキーボードです。
このタイプのキーボードは昔から使われており、バリエーションが豊富で、価格もお手軽なものが多いです。
有線で接続しているため、キーボードが置くことができる位置に限りはありますが、無線に比べると安定し、遅延などもあまり考えられません。
サーフェスのタブレットでは、USBの端子が一つであるため、USB(有線)のタイプのキーボードを使用してしまうと、端子が使えなくなります。
そのため、マウスなどの他のUSB機器を使用できなくなるか、USBハブを使用しなければならないというデメリットも発生します。
上記のように様々な種類のキーボードに互換性があります。
互換性のあるキーボードの種類が多いほど使える選択肢が増えて嬉しいですよね♪
また、キー構造によって打鍵感と呼ばれる打ち心地もだいぶ変わってきます。
構造が異なることによって、打鍵感だけではなく、耐久性に違いが出てくることもあり、見た目ではわからなくても購入の際のポイントになります。
メンブレン方式と呼ばれるタイプはタッチするキーの下にラバードームがあり、回路の張り巡らされたフィルムが重ね合わされています。
使われている素材が少ないため、安価に入手することができます。
タッチするとシリコンキャップが押し戻される構造であるため、押した感を感じることができますが、音は静かではありません。
疲労感が出やすく耐久性はありませんが、掃除がしやすいというメリットがあります。
パンダグラフ方式のキーボードは、ゴムがキーを押し戻して使うタイプです。
軽量で薄型ではありますが、キートップを取り外して掃除をするのが難しいという特徴があります。
キーボードをタッチしたときの音は静かです。
メカニカル方式のキーボードはそれぞれのキーが独立しており、キートップが壊れても修理して使えるといったタイプのキーボードです。
耐久性に優れており、オリジナルの機能を備えているものが多い一方で高価なものが多いといった印象です。
サーフェスは様々なタイプのキーボードを使用することができますね!
また、バリエーションも様々なものがあり自分の個性を出すことができます。
ぜひ、色々見比べてみて使用感や使いやすさなどの比較もして、自分のお気に入りのキーボードを見つけてみてください!
まとめ

- サーフェスを再起動する
- サーフェスとキーボードの接続を確認する
- パソコンとキーボードの接続部分を掃除する
- Windowsをアップデートする
- ツーボタンシャットダウンを試す
- サーフェスのカバーを取り外す
- キーボードの簡単操作機能を無効にする
- キーボードデバイスを再起動する
- 高速スタートアップを無効にする
- デバイスドライバーを削除し再インストールする
- サーフェスのトラブルシューティングツールを使う
- キーボードを新しいものに変える
サーフェスのキーボードが反応しない際には様々な対処方法が存在します。反応しないからすぐに買い換えるのではなく、これらの方法を試してみてください。
また、キーボードを買い替えても反応しない際にはサーフェスの本体が故障しているという可能性もあるのでその際は修理に出すようにしてくださいね。



コメント